En anteriores entradas mencionábamos las últimas novedades que Autodesk ha introducido en Revit 2019. Ahora, explicaremos las aplicaciones de una herramienta que ha tenido un cambio respecto a versiones anteriores: los filtros de vista.
Como ya sabemos, Revit nos proporciona métodos para poder optimizar el proceso de modelado en un proyecto. Cuando estamos en fase de construcción, es habitual encontrarnos en situaciones donde es necesario representar las vistas de nuestro modelo de una manera determinada.
Para cumplir nuestros objetivos debemos aclarar los criterios a tener en cuenta si estamos gestionando el modelo para una constructora, ya que las necesidades serán distintas a la de los otros agentes implicados en un proyecto realizado con metodología BIM.
Es por eso que para tener un buen control de nuestro modelo es necesario la creación de nuevos parámetros (ya sean de proyecto o compartidos) y saber combinarlos con los filtros de vista. Un uso correcto de esta combinación nos permite aplicaciones muy interesantes como por ejemplo tener un seguimiento de las diferentes modificaciones que se hacen a lo largo de la ejecución de la obra, control de las certificaciones mensuales, etc.
Pero primero de todo debemos saber qué son los filtros y cómo funcionan.
¿Qué es un filtro de vista?
Los filtros de vista son una herramienta que muestra una configuración visual determinada de aquellos elementos que cumplen unas condiciones definidas por nosotros. Revit nos permite crear dos tipos de filtros de vista:
- Filtros basados en reglas: identifican los elementos mediante valores de parámetros de las categorías seleccionadas.
- Filtros basados en la selección: identifica los elementos que seleccionamos.
En este post nos centraremos en comentar los filtros basados en reglas, ya que su uso tiene más repercusión en comparación con los de selección.
¿Cómo crear un filtro basado en reglas?
Para comenzar, podemos acceder a los filtros desde la pestaña Vista > Gráficos > Filtros. De esta forma, nos llevará directamente a la creación y edición de los mismos.

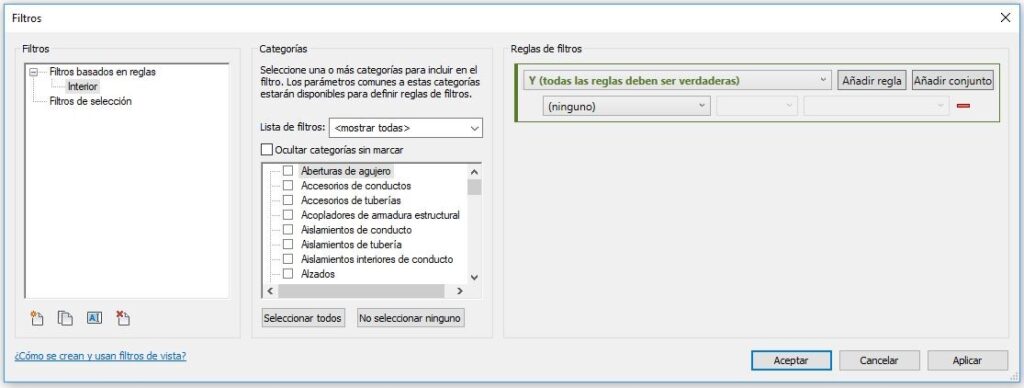
Otra manera para poder acceder a ellos es mediante las Modificaciones de visibilidad/gráficos (VV/VG) > Filtros > Editar/Nuevo. Hay que tener en cuenta que, aunque estemos dentro de las modificaciones de visibilidad/gráficos (configuración exclusiva de una vista), podremos configurar los filtros de manera general y aplicarlos en diferentes vistas.
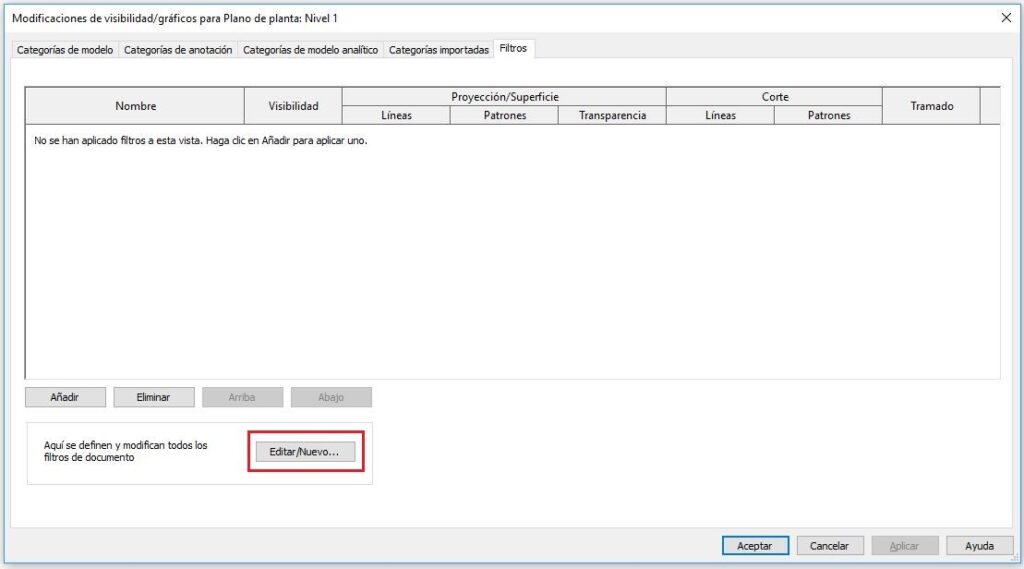
Una vez dentro de la herramienta, crearemos uno nuevo con un nombre que nos ayude a identificar de manera sencilla y coherente el objetivo de nuestro filtro. Después de crearlo, es necesario asignarle una o varias categorías ya que de ello depende la cantidad de parámetros disponibles para filtrar. Esto quiere decir que, si sólo tenemos una categoría seleccionada, tendremos disponibles todos aquellos parámetros relacionados con la misma, en cambio, si añadimos otra, nuestra disponibilidad se reducirá a aquellos parámetros que sean comunes entre esas categorías.
Después de seleccionar la/las categorías que nos interesan, procedemos a crear un conjunto de reglas.
En Revit 2019 tenemos los siguientes conjuntos de reglas:
- AND: un conjunto de reglas AND significa que se tienen que cumplir todas las reglas para llegar a nuestro objetivo.
- OR: un conjunto de reglas OR significa que, si se cumple alguna de las reglas, se cumplirá el objetivo.
El conjunto de reglas OR es una novedad muy interesante ya que nos ofrece cierta versatilidad a la hora de crear filtros y poder optimizar el proceso de diseño y proyección en nuestro modelo. Esto también provoca que tengamos que prestar más atención del orden en el que usemos las dos condiciones, ya que una combinación incorrecta puede dar lugar a errores o “falsos positivos”.
Una vez seleccionado el conjunto, podemos añadir reglas. Para cada una de ellas, debemos especificar un parámetro, un operador y un valor.
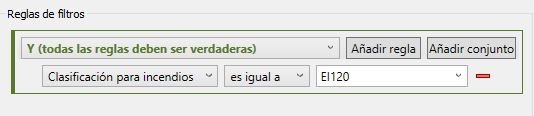
Los parámetros son aquellos datos que nos proporciona la categoría del elemento. Es cierto que a menudo necesitamos crearlos (sean parámetros de proyecto o parámetros compartidos) ya que en fase de obra es habitual encontrarnos con modificaciones, propuestas o incluso saber qué elementos están ejecutados en un momento determinado para poder llevar un seguimiento de la obra.
Por esta razón, a la hora de comentar ejemplos prácticos de las aplicaciones de los filtros, utilizaremos siempre parámetros creados por nosotros mismos ya que es la realidad en la que nos encontramos en fase de ejecución del proyecto. El hecho de que sean de proyecto o compartidos daría para otro post.
Los operadores variarán según el parámetro seleccionado.
El valor lo podemos seleccionar desde el desplegable (si está disponible) o lo podemos introducir textualmente. Si optamos por la segunda opción, es importante saber que los valores de texto distinguen entre mayúsculas y minúsculas.
Una vez hecho esto, podemos añadir el filtro a las vistas que deseemos
Ejemplos prácticos
Comentaremos a continuación casos reales que nos podemos encontrar en fase de obra. Para la realización de los filtros, ha sido necesario la creación de nuevos parámetros para cada ejemplo, ya que, como habíamos mencionado antes, dependiendo de cada fase del proyecto, crearemos aquellos que más se ajustan a nuestras necesidades.
Ejemplo 1
Objetivo: Identificar las distintas certificaciones mensuales en el modelo.
Descripción: Se nos ha puesto una situación en la que es necesario identificar en nuestro modelo aquellos elementos que han sido certificados a lo largo de los meses.
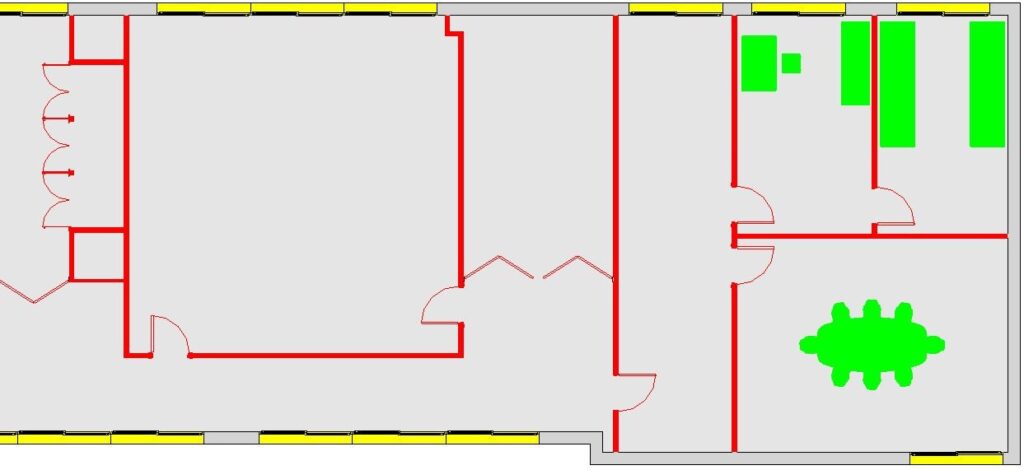
Para poder cumplir el objetivo primero se ha creado el parámetro “Certificado” donde se definirán los meses del año que necesitemos realizar las distintas certificaciones. Después, se han creado tres filtros a modo de ejemplo para representar tres meses del año. Cada filtro, por separado, será nombrado teniendo en cuenta el mes de certificación y contendrá el conjunto de reglas AND.
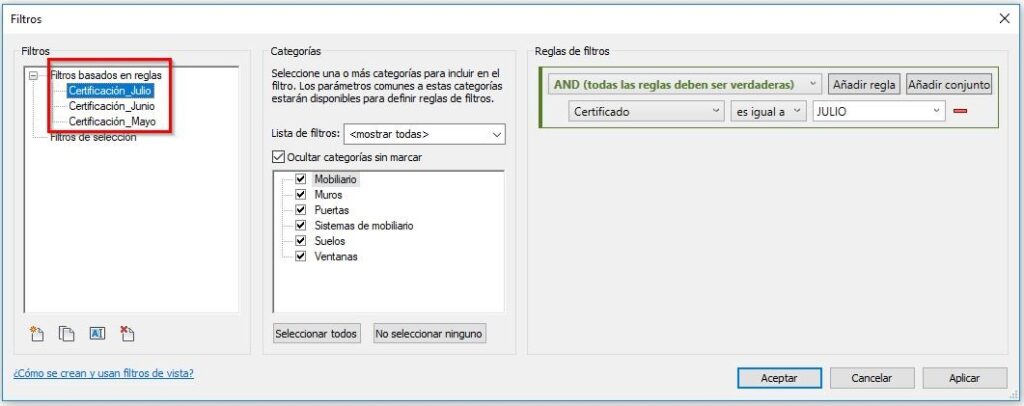
Ejemplo 2
Objetivo: Identificar elementos ejecutados en obra.
Descripción: Debemos identificar de manera práctica aquellas partidas de obra que han sido ejecutadas nuestro modelo.
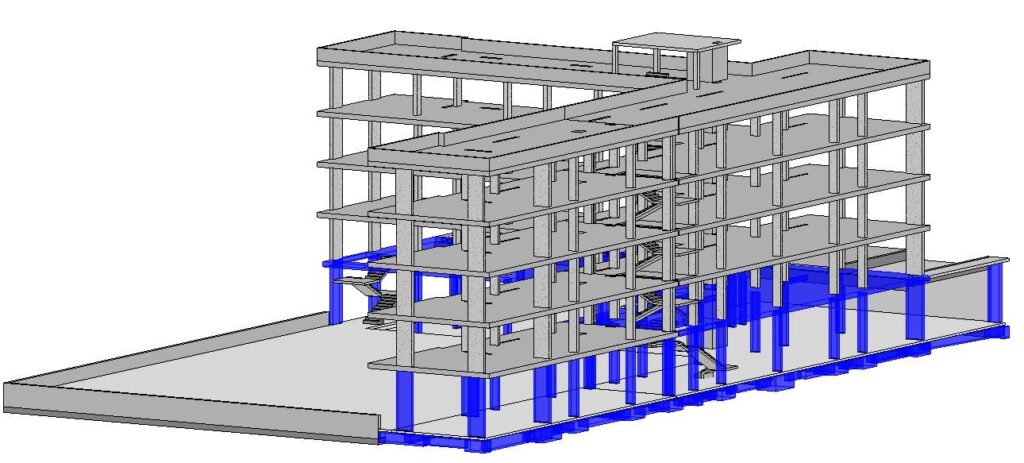
Para poder cumplir nuestro objetivo hemos creado un parámetro cuyo nombre es “Ejecutado” y crearemos un filtro de “Elementos_Ejecutados” donde asignaremos todas las categorías que sean necesarias para los elementos de nuestro modelo.
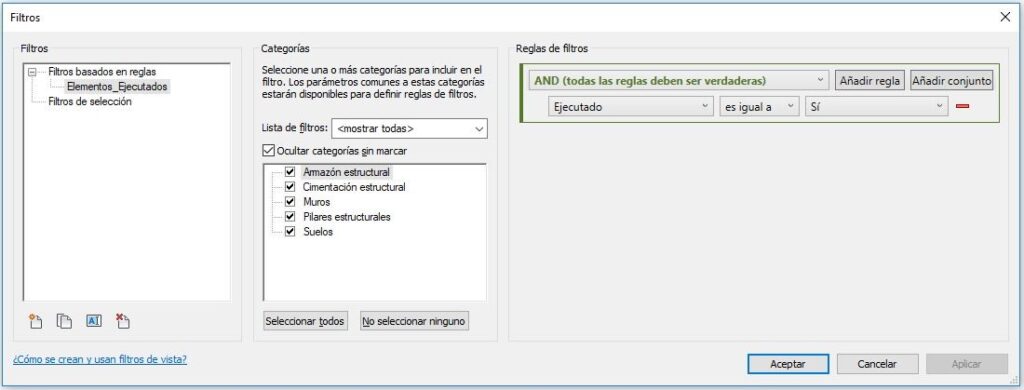
Ejemplo 3
Objetivo: Identificar aquellas modificaciones/propuestas aprobadas de manera definitiva
Descripción: Debemos identificar en el modelo aquellos elementos que han sufrido alguna modificación o elementos nuevos que, al final de un tiempo determinado, han sido aprobados.
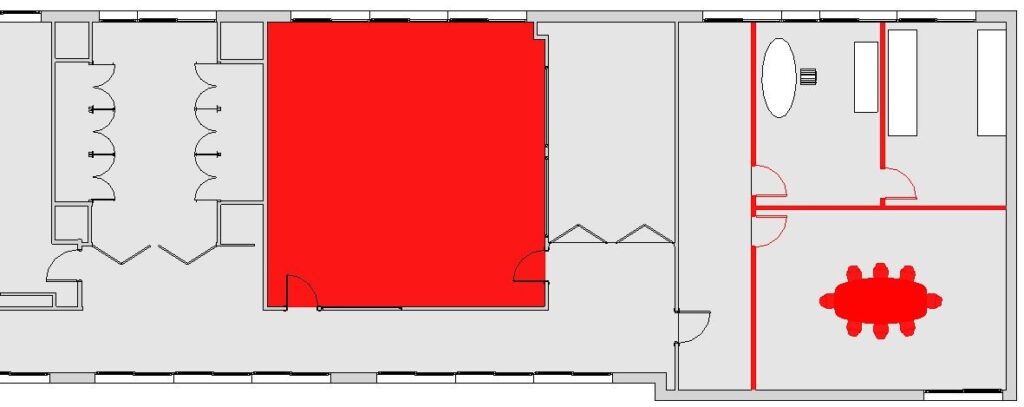
En este caso hemos creado tres parámetros de proyecto cuyos nombres son: “Aprobado”, “Nuevo” y “Modificado” donde:
- Aprobado: es un parámetro de texto donde escribiremos la fecha de aprobación de la propuesta y/o modificación en los elementos
- Nuevo: es un parámetro de Si/No que nos permite identificar los elementos que son nuevos de los que no.
- Modificado: es un parámetro de texto donde escribiremos las modificaciones realizadas en los distintos elementos, ya sea por propuesta de la constructora o cambios por la DF.
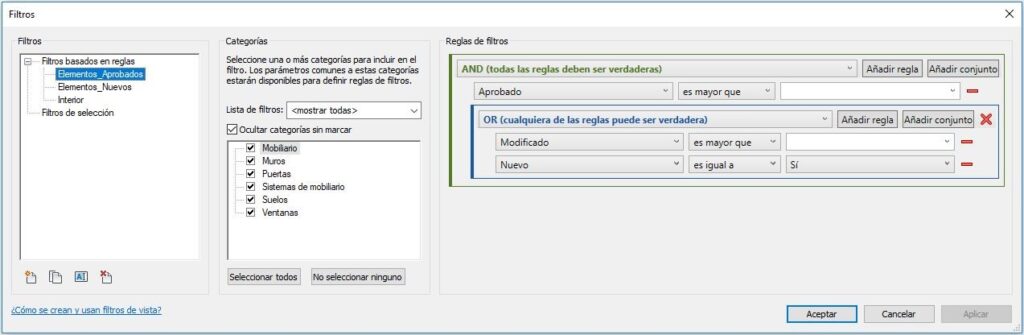
Como se puede apreciar en la imagen, estamos usando un conjunto de reglas anidado dentro de otro, utilizando las condiciones AND y OR.
Para poder lograr el objetivo, la primera premisa es que los elementos con los que estemos trabajando estén aprobados. Como el parámetro se trata de un texto, colocar un operador “mayor que” con un valor “vacío” implica que cumplirá el objetivo siempre y cuando el parámetro se encuentre relleno con información (En el caso de Aprobado, escribimos la fecha en la que se aprobó).
Por último, necesitamos identificar en el filtro tanto los elementos que se han modificado de alguna manera o los elementos nuevos. Es por eso que se ha usado la condición OR para este caso, donde hemos utilizado el parámetro “Modificado” de la misma forma que el parámetro aprobado (Detectando información rellenada) y el parámetro “Nuevo”.
Conclusión
Como hemos podido observar en los ejemplos, los filtros de Revit nos ayudan de manera considerable a entender el modelo en determinados momentos en los que se encuentra el proyecto, sobre todo si los combinamos con los parámetros que sean de nuestro interés para la fase de ejecución de proyecto.
Si lo ponemos en contexto con un entorno de BIM en obra, la interoperabilidad con otros programas nos permite que otros agentes puedan hacer distintas configuraciones con los parámetros que hemos creado a lo largo de nuestro proyecto, de manera que el filtrado se convierte en algo flexible, aportando resultados positivos de cara al control y seguimiento en fase de ejecución.
La creación de parámetros en Revit a utilizar en la fase de construcción, podrán emplearse en otros softwares de gestión como Navisworks, para poder realizar las mismas tareas descritas anteriormente.




