Como continuación del post de Fases de proyecto con Revit. Parte I en el cual se explica el uso de la herramienta de fases dentro de Revit, en esta nueva publicación, tratamos un caso práctico en que se muestra cómo aplicar dicha herramienta.
Contenido:
Partiendo del archivo de ejemplo” rac_basic_sample_project.rvt”; en este ejercicio práctico se realizará una nueva distribución del nivel 2 usando la herramienta de fases dentro de Revit.
Estado inicial
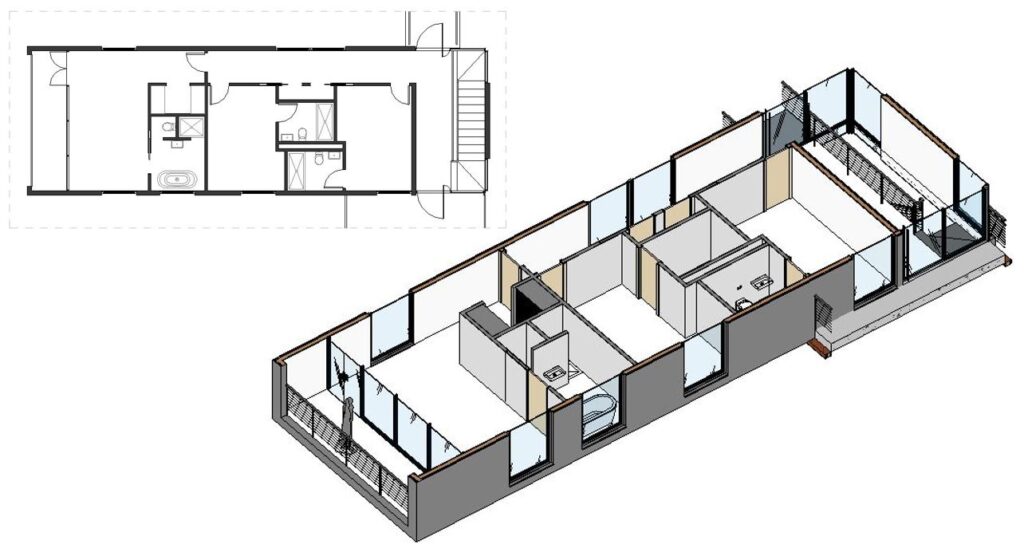
Los primero que nos tenemos que plantear, es la información que queremos conseguir del modelo. En este ejemplo práctico vamos a obtener:
- Vista* en planta nivel 2 de elementos que ya existen.
- Vista* en planta nivel 2 de los elementos que se van a derribar.
- Vista* en planta nivel 2 del estado final, posterior a la reforma.
*Todas estas vistas en planta se pueden añadir a planos.
Para ello, vamos a plantearnos las fases que vamos a necesitar dentro de Revit.
Una vez inicias un proyecto como mínimo existen dos fases: “existente” y de “nueva construcción”. Trabajando con estas dos fases nos será suficiente obtener las vistas propuestas.
¿Cómo lo hacemos?
Partimos del modelo existente:
- Indicar a todos los elementos del modelo el parámetro “fase de creación”: Existente.
- Indicar a aquellos elementos que no se vayan a ver modificados, con el parámetro de “fase de derribo”: Ninguno.
- Indicar a aquellos elementos que sí se vayan a ver modificados, con el parámetro de “fase de derribo”: Nueva construcción. Estos elementos de derribaran en la fase nueva construcción.
Tanto los parámetros de “fase de construcción” como “fase de derribo” los encontramos en la barra de propiedades (parámetros de ejemplar), grupo: Proceso por fases.
Hasta ahora tenemos tratados los elementos que ya existen en el modelo.
Para realizar una Vista de elementos que ya existen:
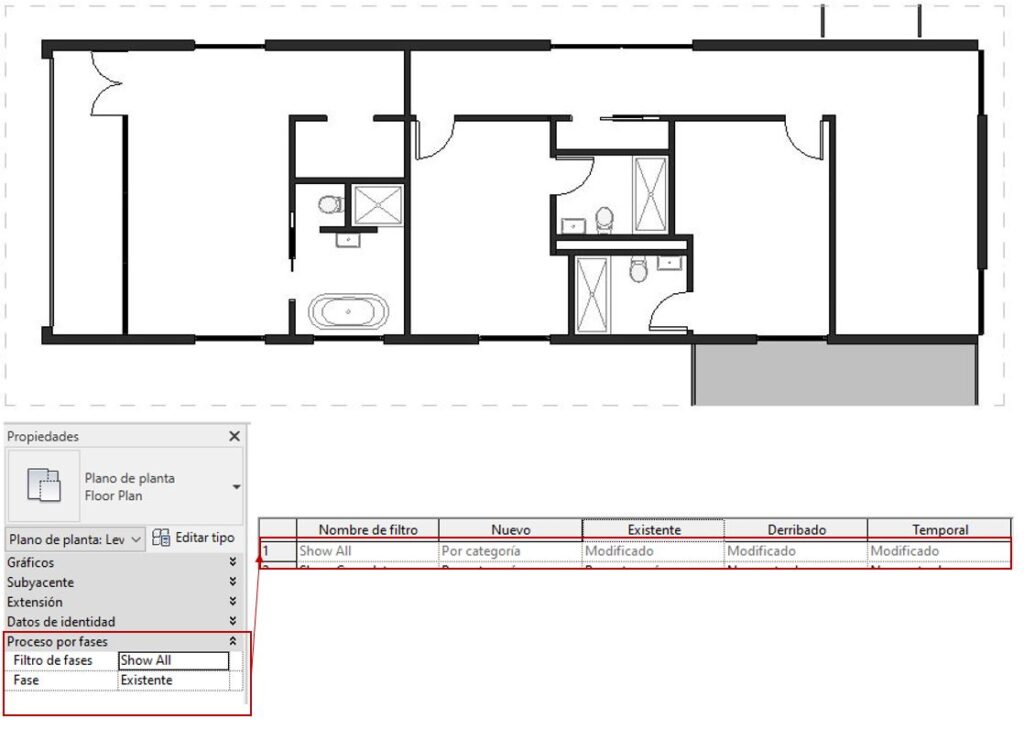
Según el tratamiento de los elementos que hemos realizado y situándonos en “fase”: Existente de la vista, obtenemos la vista de la imagen 2. No hay ningún elemento que sea ni existente, ni derribado ni temporal. De esta manera todos los elementos de clasificarían como nuevos. Según el filtro Show All, los elementos “Nuevos” se representan según “Por categoría”. La indicación de por categoría, coge la configuración de estilos de objetos o visibilidad / gráficos, en caso que se hay visto modificada.
Para consultar los estados de los elementos haz clic el post Fases de proyecto con Revit. Parte I.
Para realizar una Vista de los elementos que se van a derribar:
- Crear una nueva vista para representar existentes y los que se van a derribar (con otro grafismo).
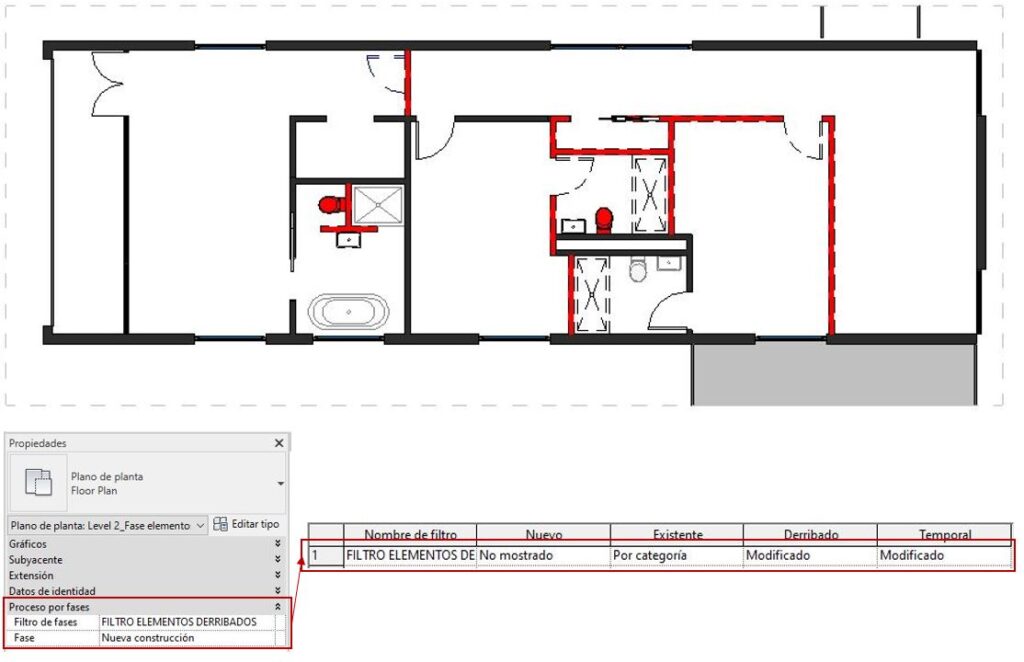
Para ello hemos creado un filtro con la configuración que muestra la imagen 3 y la vista se encuentra en “fase”: Nueva construcción. De esta manera los elementos “Existentes” y que no se derriban , se representan según “Por categoría” y los elementos “Derribados” en la fase nueva construcción se muestren según la pestaña de “Modificados”.
Para consultar dónde modificar la representación gráfica de los elementos que están como “Modificados” haz clic el post Fases de proyecto con Revit. Parte I.
Para realizar una Vista del estado final, posterior a la reforma:
- Crear una nueva vista.
- Modelar todos los elementos nuevos e indicar la “fase de creación” en Nueva construcción.
Cuando creas un elemento nuevo, coge la fase de creación, de la fase en la que se encuentra la vista.
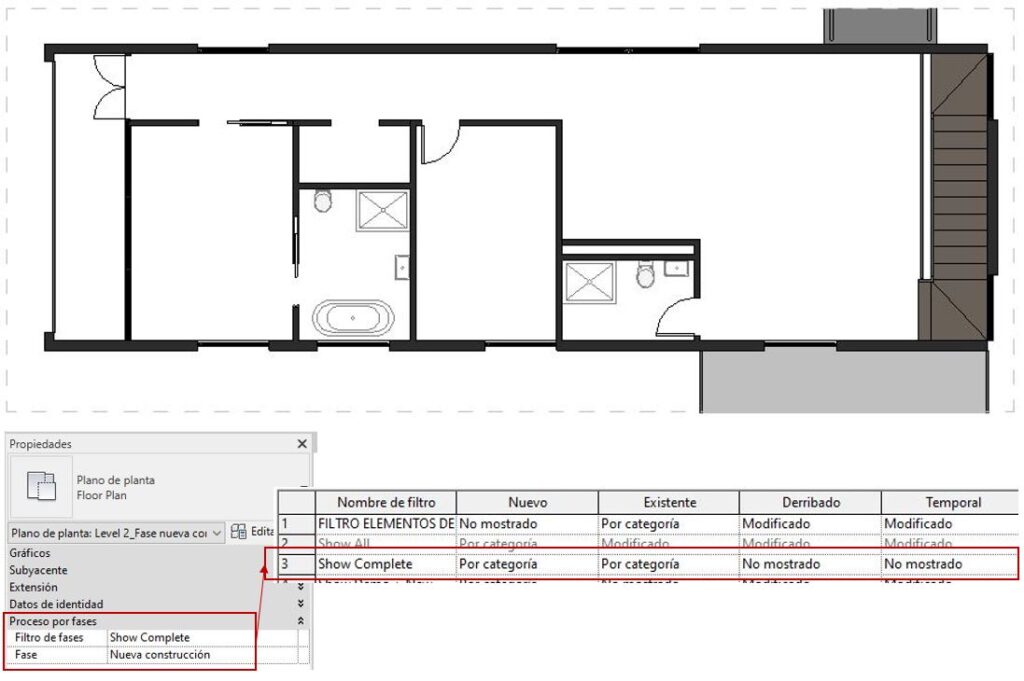
Con la configuración de vista mostrada en la imagen 4, se puede obtener una vista de la distribución final.
Conclusión:
Cómo habéis podido ver, mediante el tratamiento de los parámetros de ejemplar de vistas como “fase” y “filtros de fase” se pueden generar muchas combinaciones de representaciones de vistas mostrando los elementos que consideremos necesarios y con un grafismo determinado. Para ello, como comento durante el post, es necesario el conocimiento de la herramienta de fases.
Continuaremos con la serie de posts sobre fases con Revit.
Si te ha gustado este artículo y te interesa formarte en BIM visita nuestra oferta de cursos BIM o convierte en un experto BIM con todos nuestros Máster BIM




