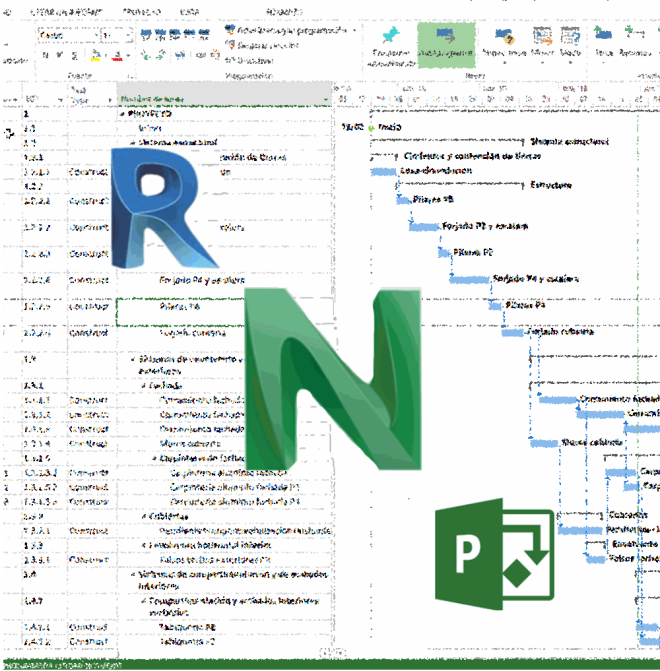La dimensión 4D del BIM es el proceso en el que utilizaremos un modelo 3D añadiendo la dimensión temporal, en la cual podremos mostrar la secuencia constructiva y analizar requisitos especiales en obra, derivados de los trabajos a realizar. Actualmente existen diferentes programas en el mercado especializados en esta “Dimensión” (4D) como Synchro, Solibri, Vico Office, Tekla BIMSight, ConstructSim, Navisworks…. En el presente Post vamos a exponer un ejemplo práctico de trabajo con el programa Navisworks. Se podría definir, dentro de su competencia, como una navaja suiza: sin llegar a ser el mejor, es capaz de realizar multitud de tareas con un buen resultado. El caso que se propone a continuación es cómo crear una simulación 4D con Revit y Project desde Navisworks.
Supongamos que recibimos un encargo de nuestro cliente, el cual quiere obtener de su modelo 3D, un 4D. El motivo podría ser comercial y/o técnico. Para ello, nos facilitará la planificación realizada en Project y el modelo 3D en Revit. Ambos han sido realizados, digámoslo así, por empresas diferentes. Hagamos, ahora, un pequeño inciso muy importante, ya que el resultado final de nuestro trabajo va a depender de esto. “El modelo 3D debería haber sido modelado siguiendo las pautas básicas de la planificación”, dicho de otra manera, modelar según se vaya a construir. Esto que a priori parece muy obvio, no siempre es así, y de ahí los quebraderos de cabeza para poder gestionar un modelo de cara al 4D, 5D, 6D, etc., si no ha sido modelado pensando en su uso final.
Vamos a realizar este trabajo editando tanto la planificación y el modelo, requiriendo mínimos conocimientos de ambos programas. Es una manera de realizar este proceso desde Navisworks, aunque no el único. Después de realizar un estudio previo del modelo y la planificación, vemos que es factible generar nuestra simulación sin rehacer el 3D, ¡Bien!
Entrando ya en materia y desde Revit, crearemos un parámetro de ejemplar aplicado a las categorías que nos interese, el cual llamaremos, por ejemplo “Task4D”. Nos servirá para asociar el elemento 3D del modelo a la tarea de la planificación.
El valor que introduciremos en este parámetro lo iremos a buscar al Project, concretamente a la columna “ID Tarea”, creada a partir de la columna EDT que genera automáticamente Project. Lo haremos copiando sus datos y sustituyendo el punto por un espacio, así eliminaremos los puntos entre los números. Otra columna que deberemos crear es la de “Task Type”. Con ella indicaremos si los recursos de esa partida son de Construct, Demolish o Temporary, con esto diremos a Navisworks como nos mostrará el elemento en el 4D, ya sea de forma permanente, eliminándolo si es demolición o lo mostrándolo mientras dure la actividad si es temporal.
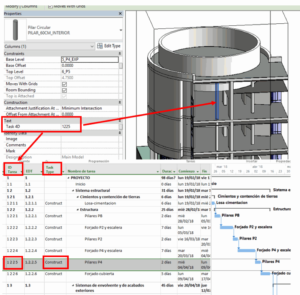
Una vez introducido la “ID Tarea” de la planificación a todos los elementos de nuestro modelo en Revit mediante el parámetro “Task 4D”, lo exportaremos a Navisworks. Iremos a la cinta de opciones: Add-Ins / External Tools / NavisWorks (*.nwc). Es imprescindible que aquello que exportemos a Navisworks, esté en una vista 3D destinada exclusivamente a tal efecto. Otro detalle importante a la hora de la importación es tener activado la casilla de “Convert element propeties”.
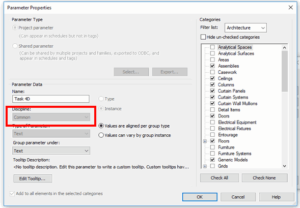
Ya nos encontramos en Navisworks, abriremos el fichero exportado desde Revit e iremos a la ventana “TimeLiner”. Desde “Data Sources”, añadiremos la planificación.
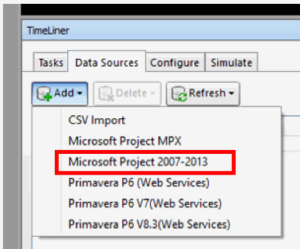
Sobre “New Data Source”, daremos botón derecho al ratón y seleccionaremos “Rebuild Task Hierarchy”.
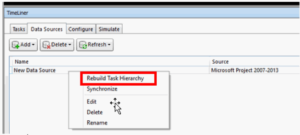
Seguidamente procederemos a mapear los campos de la planificación con los campos de Navisworks. Para mapear la columna de Project “ID Tarea” a Navisworks lo haremos a través de un campo de usuario “User 1”. Serán los 4 campos siguientes:
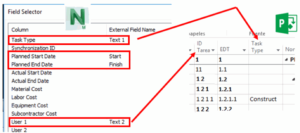
Seguidamente, crearemos una nueva regla para relacionar de forma automática los elementos del modelo con las tareas de la planificación: “Tasks / Auto-Attach Using Rules”.
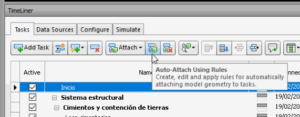
En la descripción de la regla sustituiremos los campos señalados en azul dejándolos tal y como indica la imagen. Aquí es donde vemos la importancia a la hora de clicar en la exportación a Navisworks la opción de “Convert element propeties”. Una vez aceptada dicha regla la aplicaremos al “TimeLiner”.
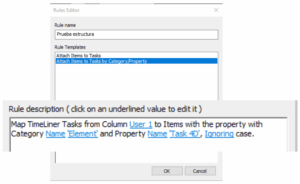
Bien, ya tenemos enlazada la planificación al modelo. Antes de ir a la simulación y darle al “Play” para comprobar el resultado de todo lo que hemos hecho, sería aconsejable ir a la pestaña de “Configure” y modificar a nuestro gusto la apariencia de los elementos en el 4D.
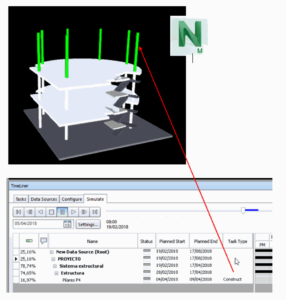
Podemos ver en la simulación como nuestros “Pilares P4” se están construyendo en ese momento según la planificación, apareciendo en color verde, tal y como habíamos indicado anteriormente.
Para ayudar a la visualización y comprensión de nuestro 4D, que por defecto será de forma estática, podemos incorporarle una película, que no es más que se visualizar el modelo desde diferentes puntos de vista, desplazándose de uno a otro a nuestra voluntad. De esta forma podremos mejorar considerablemente la presentación de la simulación 4D de cara a nuestro cliente.
En este ejemplo, damos por hecho que el proceso constructivo reflejado en la planificación es correcto y no hemos realizado ninguna modificación ni en el modelo ni en la planificación. Pero esto habitualmente no es así. Esta es la enorme ventaja del uso de este tipo de herramientas, pudiendo apreciar de una forma muy clara e intuitiva un error de planificación sin ser un experto en esta disciplina y claro está, antes de la construcción de la obra. Ahora bien, si tuviéramos que proponer a nuestro cliente una posible solución, ya sea por un error o una mejora, aquí es donde no solo basta tener conocimientos de las herramientas BIM, sino que se han de cumplimentar con los propios de la materia en la que estemos trabajando. Esto es aplicable perfectamente a las mediciones obtenidas desde un modelo aplicando herramientas BIM. No basta con hacer un volcado masivo desde nuestro modelo al programa de mediciones, sino que habrá que hacer un estudio previo del mismo y un análisis y trabajo posterior para poder obtener las mediciones que deseemos según el esquema del presupuesto que tengamos. Esto podría ser motivo de un próximo post, un tema realmente en alza y muy interesante.
* Esta metodología está inspirada en la realización de un ejercicio del Master MER (CIM UPC).